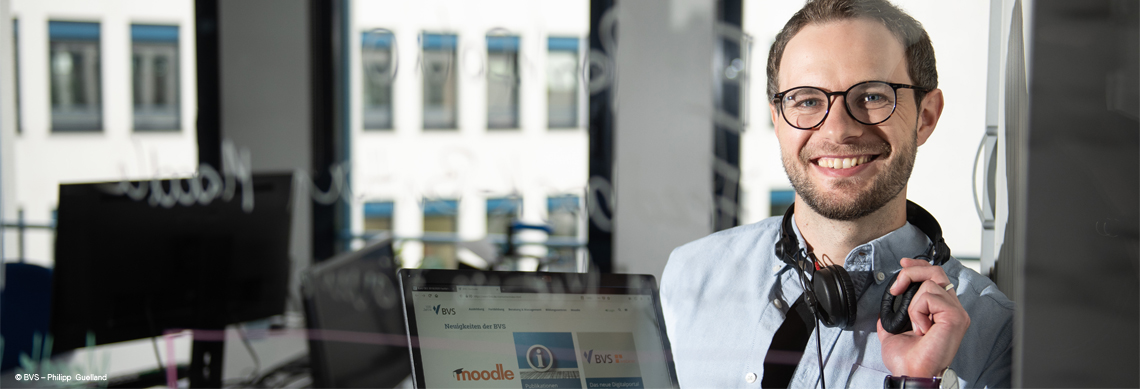FAQ Webinare mit BigBlueButton
Hier finden Sie Antworten auf häufig gestellte Fragen zum Thema Webinare. Gerne ist unser Kundenservice auch persönlich für Sie da.
Vorbereitung - Technische Fragen
Ihre Internetverbindung können Sie zum Beispiel mit dem "Belwue Speedtest" testen.
Hier sollten die Werte für "Download" (mindestens 2 MBit/s | ideal 10 MBit/s) und "Upload" (mindestens 1 MBit/s | ideal 5 MBit/s) möglichst groß sein.
Verbinden Sie Ihr Endgerät außerdem am besten direkt mittels LAN-Kabel mitdem Netzwerk. Damit können Sie sicherstellen, dass nicht ein von zu vielen Nutzenden überlaufenes WLAN Ihnen gerade Verbindungsprobleme bereitet.
Die Nutzung ist nur mit folgenden Browsern (in der jeweils aktuellen
Version) möglich:
- Chrome
- Firefox
- Safari
- NewEdge
- Nicht möglich ist die Nutzung mit EDGE oder dem alten Internet Explorer!
In der Regel sollten Sie vor dem Start ihres ersten Webinars eine E-Mail mit ihren persönlichen Zugangsdaten für das Digitalportal an ihre private oder dienstliche E-Mailadresse erhalten haben.
Falls Sie die Mail nicht erhalten, oder ihre Zugangsdaten verlegt haben, können Sie auf der Startseite https://digital.bvs.de über das Login-Feld die "Passwort vergessen"-Funktion nutzen. Sie erhalten dadurch eine E-Mail mit der Sie ein neues Passwort vergeben können.
Falls Sie keine Mail erhalten, wurde zu dieser Mailadresse kein Account angelegt. Wenden Sie sich in diesem Fall an Ihren Ansprechpartner an der BVS.
Sobald Sie im Digitalportal registriert sind, können Sie angelegte Webinare selbstständig öffnen, für die Sie als Dozent angelegt sind. Auf diesem Weg können Sie sich voarb mit BigBlueButton vertraut machen. Sobald Sie den Raum dann wieder verlassen ist jedoch alles gelöscht was Sie eingerichtet und hochgeladen haben.
Wichtig: Bitte beachten Sie, dass Sie den Raum ohne Probleme etwa 30 Minuten vor Webinarbeginn öffnen und vorbereiten können. Lassen Sie den Raum jedoch auf keinen Fall über Nacht (bzw. mehrere Stunden) ungenutzt offen, da dies zu massiven Störungen führt, die die Durchführbarkeit des Webinars gefährden!
Die Nutzung von BigBlueButton über VPN-Clients ist grundsätzlich möglich. Beachten Sie jedoch, dass dies nicht für VPN-Clients gilt, die für anonymes Surfen verwendet werden. Hierbei kann es zu Ausfällen der Kamera und des Mikrofons (Fehlercode 1020, WebSocket Fehler) kommen. Falls Sie einen derartigen VPN-Client nutzen, muss dieser deaktiviert bzw. beendet werden, bevor Sie das Webinar betreten.
Gängige VPN-Clients für anonymes Surfen sind z. B. NordVPN, hide.me, ProtonVPN, Windscribe, usw.
Nutzen Sie wiederum einen dienstlichen VPN-Client und dennoch funktioniert Ihre Kamera und/oder das Mikrofon nicht, wenden Sie sich bitte bezüglich Ihrer Firewalleinstellungen an Ihre IT.
Öffnen Sie Ihre Powerpointpräsentation, die Sie umwandeln möchten und klicken Sie oben links auf auf den Reiter "Datei". Nun gehen Sie auf das Feld "Speichern unter" und wählen einen Ordner aus. Im neu geöffneten Fenster können Sie unten auch den "Dateityp" einstellen, bitte wählen Sie hier PDF aus und klicken anschließend auf speichern. Im zuvor ausgewählten Ordner wurde nun ihre Präsentation als PDF-Datei abgelegt.
Ein großer Teil der Funktionen von BigBlueButton kann nur vom Präsentator verwendet werden. Es kann lediglich eine Person gleichzeitig diese Rolle inne haben. In der Regel haben Sie beim betreten des Webinars als Moderator diese Rolle automatisch inne.
Falls Sie als Moderator in BigBlueButton angemeldet sind und dennoch nicht die Rolle des Präsentators inne haben, müssen Sie nur Ihren eigenen Namen in der Teilnehmerliste auf der linken Seite anklicken und "Zum Präsentator werden" auswählen.
Bitte wenden Sie sich an Ihre IT-Abteilung und geben Sie die folgenden Informationen weiter:
Für die Teilnahme an unseren Webinaren und Meetings müssen die folgenden Ports freigeschaltet werden:
| Host | IPv4 | Port |
| digital.verwaltungs-management.de | 195.30.136.1 | TCP 80/443 |
| digital.bvs.de | 192.145.44.196 | TCP 80/443 |
| turn-a.digital.bvs.de | 192.145.44.196 | TCP 80/443 |
| turn-c.digital.bvs.de | 188.40.83.164 | TCP 80/443 |
| meet-a.digital.bvs.de | 168.119.212.19 | TCP 80/443 |
| UDP 16384 bis 32768 | ||
| meet-b.digital.bvs.de | 95.217.193.29 | TCP 80/443 |
| UDP 16384 bis 32768 | ||
| meet-b.digital.bvs.de | 168.119.209.87 | TCP 80/443 |
| UDP 16384 bis 32768 | ||
| meet-d.digital.bvs.de | 168.119.209.86 | TCP 80/443 |
| UDP 16384 bis 32768 |
| meet-e.digital.bvs.de | 168.119.209.85 | TCP 80/443 |
| UDP 16384 bis 32768 |
Die Firewall muss für die BigBlueButton-Server (meet-a, meet-b, …) sowie für die TURN-Server geöffnet sein.
Sollten die UDP-Ports nicht geöffnet sein, kann BigBlueButton zwar auch über den TURN-Server eine TCP-Verbindung zur Herstellung einer digitalen Veranstaltung aufbauen. Dieser Umweg hat allerdings meist die Folge, dass es zu unangenehmen Störungen, Bildaussetzern und Tonstörungen kommt. TCP-Verbindungen sind für Echtzeitdaten wie Audio-/Videodaten nicht gut geeignet. Im schlechtesten Fall ist eine Teilnahme am Unterricht nicht möglich. Aus diesem Grunde halten wir es für ratsam, die genannten Ports freizuschalten.
Vorbereitung - Fragen zur Gestaltung des Webinars
Der Upload in BigBlueButton kann leider etwas länger dauern und die Anmiationen der Powerpointpräsentationen fallen weg, weswegen einige Dozenten die Präsentation lieber mittels Bildschrimfreigabe teilen.
Vermeiden Sie dies aber bitte wenn möglich, weil folgende Gründe für einen Upload und gegen ein Teilen mittels Bildschirmfreigabe sprechen:
- Der Upload von Folien ermöglicht auch Leuten mit einem Anschluss, der eine niedrige Datenrate aufweist, ein zuverlässiges und zufriedenstellendes Betrachten der Folien.
- Der Upload von Folien reduziert im Vergleich zu Screen-Sharing die notwendige Datenrate für Mobilfunknutzer.
- Der Upload von Folien entlastet die Netze.
- Die Anzeigequalität ist bei hochgeladenen Folien in der Regel besser als beim abgetasteten Screen-Sharing, wo dann auch häufig noch Auflösungen umgerechnet und Bilder skaliert werden müssen sowie die typischen Effekte einer Pixelisierung von Schriften entstehen.
Unsere Empfehlung:
Möchten Sie einen möglichst reibungslosen Ablauf, ohne große Wartezeiten während des Meetings, haben, dann bereiten Sie den Raum am besten ein paar Minuten vorher vor und laden Sie alle nötigen Präsentationen vorbereitend hoch. Dann können Sie während des Meetings schnell zwischen den Präsentationen wechseln. Wenn Sie nicht auf die Animationen verzichten können und mit der Bildschirm freigabe arbeiten, bereiten Sie sich darauf vor, dass Sie kurzfristig ihre Präsentation auch hochladen könnten, falls eines der oben genannten Szearios auftritt. Bitte beachten Sie, dass für die Dateigrößen beim Upload ein Maximum von 50 MB und 200 Seiten vorliegt. Sollten Ihre Dateien größer sein, müssten Sie diese in mehrere PDFs aufteilen.
BigBlueButton bietet Ihnen alle Kameras, die Ihr Browser vom Betriebsystem angeboten bekommt, zum Teilen innerhalb des Meetings an. Solange Ihr Browser die Dokumentenkamera korrekt erkennt, kann sie daher in BigBlueButton auch als Kamera genutzt werden. Bitte klicken Sie dazu auf das Kamerasymbol am unteren Bildschirmrand, wie wenn Sie Ihr Webcambild teilen würden, wählen aber eben die Dokumentenkamera aus.
Falls Sie zwischen der Dokumentenkamera und Ihrer Webcam hin und her wechseln möchten: Bitte beachten Sie, dass es passieren kann, dass Ihnen beim Wechsel der Kamera zunächst nur noch eine Kamera angzeigt wird. Wenn Sie bei der ersten Anfrage des Browsers dennoch "genehmigen" auswählen, werden Ihnen im Anschluss wieder alle angeschlossenen Kameras im Dropdown-Menü angezeigt.
Wenn Sie Ihr Meeting im Plenum unterbrechen und in Kleingruppen weiterarbeiten möchten, stehen Ihnen in BigBlueButton dafür die sogenannten Breakout Räume zur Verfügung. Zur Nutzung verweisen wir auf unsere detaillierte Anleitung zu BigBlueButton.
Bitte beachten Sie, dass die Anzahl an Breakout Räumen pro Meeting auf 8 begrenzt ist.
Leider ist dies momentan nicht möglich. Sie können zwar Ihre Präsentation wieder herunterladen, aber die Anmerkungen sind nicht enthalten.
Workarounds:
- Annotieren Sie nur wenige Folien, können Sie jeweils einen Screenshot machen und diese dann wieder zu einem PDF zusammensetzen.
- Möchten Sie einen großen Satz an Folien mit Anmerkungen versehen, dann können Sie dies auch lokal bei Ihnen mit einem passenden Programm machen und die Folien nicht als Präsentation teilen, sondern Ihren Bildschirm teilen. Beachten Sie hierbei aber bitte, dass das Teilen des Bildschirms natürlich mehr Last erzeugt und mehr Daten übertragen werden müssen.
Hier finden Sie eine Aufstellung von Digitalen Tools, die Sie ergänzend zu BigBlueButton für Webinare verwenden können.
Öffnen Sie Ihre Powerpointpräsentation, die Sie umwandeln möchten und klicken Sie oben links auf auf den Reiter "Datei". Nun gehen Sie auf das Feld "Speichern unter" und wählen einen Ordner aus. Im neu geöffneten Fenster können Sie unten auch den "Dateityp" einstellen, bitte wählen Sie hier PDF aus und klicken anschließend auf speichern. Im zuvor ausgewählten Ordner wurde nun ihre Präsentation als PDF-Datei abgelegt.
Ein großer Teil der Funktionen von BigBlueButton kann nur vom Präsentator verwendet werden. Es kann lediglich eine Person gleichzeitig diese Rolle inne haben. In der Regel haben Sie beim betreten des Webinars als Moderator diese Rolle automatisch inne.
Falls Sie als Moderator in BigBlueButton angemeldet sind und dennoch nicht die Rolle des Präsentators inne haben, müssen Sie nur Ihren eigenen Namen in der Teilnehmerliste auf der linken Seite anklicken und "Zum Präsentator werden" auswählen.
Wenn Sie den Teilnehmenden die Möglichkeit geben wollen, Ihre Präsentation während dem Webinar herunterladen zu können, können Sie dies in BigBlueButton einstellen.
Bitte klicken Sie hierfür auf das Plus unten links in BigBlueButton und wählen Sie "Präsentation hochladen" aus. In dem dadurch geöffneten Fenster können Sie nun neben der Titel der Präsentation ein Icon auswählen, das aussieht wie ein Dokument mit einem Pfeil nach unten. Sobald dieses Icon nicht mehr durchgestrichen ist, steht den Teilnehmenden diese Präsentation zum Download zur Verfügung, wenn Sie im Webinar angezeigt wird.
Es ist möglich, sich auf mehreren Endgeräten in das Digitalportal einzuloggen und einem Webinarraum somit auf mehreren Endgeräten beizutreten. Bitte bedenken Sie dabei, dass jedes zusätzliche Endgerät Serverressourcen verbraucht und jedes Endgerät vom System als eigenständige Person betrachtet wird, Sie dadruch also beispielsweise auch mehrfach in der Teilnehmerleiste angezeigt werden.
Vorab sollten Sie die Skripte an Ihren zuständigen Ansprechpartner der BVS schicken.
Durchführung - Technische Fragen
Bitte laden Sie in diesem Fall die Seite neu und betreten Sie das Webinar erneut.
In diesem Fall gibt es einig mögliche Ursachen, die Sie der Reihe nach prüfen können:
- Wenn es eine externe Kamera ist: Ist diese eingeschaltet und angesteckt?
- Wenn man eine Dockingstation hat: Ist der Laptop vielleicht zugeklappt?
- Ist die Kamera vielleicht abgedeckt oder abgeklebt
- Wurde der Zugriff erlaubt und die richtige Kamera ausgewählt
- Falls das alles passt und die Kamera dennoch nicht funktioinert:
- Webinar verlassen, Browser schließen und neu verbinden
- Webinar verlassen und mit neuem Browser verbinden
- Wenn möglich: Endgerät und oder Netzwerk wechseln, also mit dem Handy über LTE reingehen oder ähnliches
- Falls Sie aus der Dienststelle am Webinar teilnehmen schauen Sie zur Frage "In der Dienststelle verbindet sich meine Kamera / mein Mikrofon nicht mit BBB. Was kann ich tun?"
Wenn Kamera und Ton ruckeln: Klicken Sie im Webinar auf die drei Punkte oben rechts und gehen auf Einstellungen, dort auf Datensparmodus klicken und dann die Kameras deaktivieren. Das hilft, wenn die Leitung der Person schlecht ist, weil dadurch nicht alle Kameradaten gezogen werden. Hilft aber nur, wenn über der Kamera keine wesentlichen inhaltlichen Informationen übertragen werden.
Wenn Sie in einem Meeting den Fehler 1020 erhalten, könnte es hauptsächlich zwei Ursachen haben:
- Falls der Fehler bei zahlreichen Personen in Ihrem Webinar auftritt: Dies kann bedeuten, dass der BigBlueButton Server an seiner Leistungsgrenze ist und keine neuen Videoströme mehr akzeptiert. Sollte das vorkommen, geben Sie diese Information gerne an einen zuständigen Mitarbeiter der BVS weiter, sodass unsere IT sich dem Thema annehmen kann.
- Tritt die Fehlermeldung nur bei Ihnen auf: Dies kann es bedeuten, dass Ihre lokale Netzwerkumgebung oder Ihre Firewall zu restriktiv ist und nicht alle Videoströme durchlässt.
Wenden Sie sich in diesem Fall an Ihre IT oder versuchen Sie über ein anderes Netzwerk an dem Webinar teilzunehmen. Falls Sie einen VPN-Client für anonymes Surfen verwenden, deaktivieren Sie diesen.
Dieser Fehler kann darauf zurückzuführen sein, dass ihr Router aktuell Probleme mit webRTC-Verbindungen hat. Bitte achten Sie darauf, dass die Firmware Ihres Routers stets aktuell ist.
Bitte wenden Sie sich an Ihre IT-Abteilung und geben Sie die folgenden Informationen weiter:
Für die Teilnahme an unseren Webinaren und Meetings müssen die folgenden Ports freigeschaltet werden:
| Host | IPv4 | Port |
| digital.verwaltungs-management.de | 195.30.136.1 | TCP 80/443 |
| digital.bvs.de | 192.145.44.196 | TCP 80/443 |
| turn-a.digital.bvs.de | 192.145.44.196 | TCP 80/443 |
| turn-c.digital.bvs.de | 188.40.83.164 | TCP 80/443 |
| meet-a.digital.bvs.de | 168.119.212.19 | TCP 80/443 |
| UDP 16384 bis 32768 | ||
| meet-b.digital.bvs.de | 95.217.193.29 | TCP 80/443 |
| UDP 16384 bis 32768 | ||
| meet-b.digital.bvs.de | 168.119.209.87 | TCP 80/443 |
| UDP 16384 bis 32768 | ||
| meet-d.digital.bvs.de | 168.119.209.86 | TCP 80/443 |
| UDP 16384 bis 32768 |
| meet-e.digital.bvs.de | 168.119.209.85 | TCP 80/443 |
| UDP 16384 bis 32768 |
Die Firewall muss für die BigBlueButton-Server (meet-a, meet-b, …) sowie für die TURN-Server geöffnet sein.
Sollten die UDP-Ports nicht geöffnet sein, kann BigBlueButton zwar auch über den TURN-Server eine TCP-Verbindung zur Herstellung einer digitalen Veranstaltung aufbauen. Dieser Umweg hat allerdings meist die Folge, dass es zu unangenehmen Störungen, Bildaussetzern und Tonstörungen kommt. TCP-Verbindungen sind für Echtzeitdaten wie Audio-/Videodaten nicht gut geeignet. Im schlechtesten Fall ist eine Teilnahme am Unterricht nicht möglich. Aus diesem Grunde halten wir es für ratsam, die genannten Ports freizuschalten.
Der Teilnehmende kann versuchen, die Einstellungen zur Datenvolumeneinsparung von BBB zu nutzen.
Diese ist im Hauptfenster des Meetingraums rechts oben hinter dem Icon mit den drei Punkten im Menüeintrag Einstellungen zu finden.
Hier besteht im Abschnitt Datenvolumeneinsparungen die Möglichkeit für den Teilnehmenden, die Webcams aller Nutzer/innen für seine eigene Ansicht abzuschalten. Bitte beachten Sie, dass dies nur sinnvoll ist, wenn Sie keine relevanten Informationen über Ihre Kamera vermitteln.
Die Nutzung von BigBlueButton über VPN-Clients ist grundsätzlich möglich. Beachten Sie jedoch, dass dies nicht für VPN-Clients gilt, die für anonymes Surfen verwendet werden. Hierbei kann es zu Ausfällen der Kamera und des Mikrofons (Fehlercode 1020, WebSocket Fehler) kommen. Falls Sie einen derartigen VPN-Client nutzen, muss dieser deaktiviert bzw. beendet werden, bevor Sie das Webinar betreten.
Gängige VPN-Clients für anonymes Surfen sind z. B. NordVPN, hide.me, ProtonVPN, Windscribe, usw.
Nutzen Sie wiederum einen dienstlichen VPN-Client und dennoch funktioniert Ihre Kamera und/oder das Mikrofon nicht, wenden Sie sich bitte bezüglich Ihrer Firewalleinstellungen an Ihre IT.
Ein großer Teil der Funktionen von BigBlueButton kann nur vom Präsentator verwendet werden. Es kann lediglich eine Person gleichzeitig diese Rolle inne haben. In der Regel haben Sie beim betreten des Webinars als Moderator diese Rolle automatisch inne.
Falls Sie als Moderator in BigBlueButton angemeldet sind und dennoch nicht die Rolle des Präsentators inne haben, müssen Sie nur Ihren eigenen Namen in der Teilnehmerliste auf der linken Seite anklicken und "Zum Präsentator werden" auswählen.
Prüfen Sie in diesem Fall bitte, ob die Button unter dem Präsentationsfenster noch blau leuchten. Falls der Button mit dem Telefonhörer oder der Button mit dem Mikrofon nicht leuchten, müssten Sie diese bitte anklicken und sich ggf. neu mit dem Ton Verbinden.
Falls die Button leuchten und der Ton dennoch nicht funktioinert, verlassen Sie bitte kurz das Webinar, schließen den verwendeten Browser und verbinden sich neu. Bitte denken Sie daran, die Teilnehmenden vorab über den öffentlichen Chat kurz zu informieren.
Wenn Teilnehmende versuchen das Webinar zu betreten, erscheint bei Ihnen in der Verwaltungsspalte links ein Hinweis auf Wartende Teilnehmer. Klicken Sie hier bei dem jeweiligen Teilnehmer auf "Accept", dann kann er sich in das Webinar einwählen.